
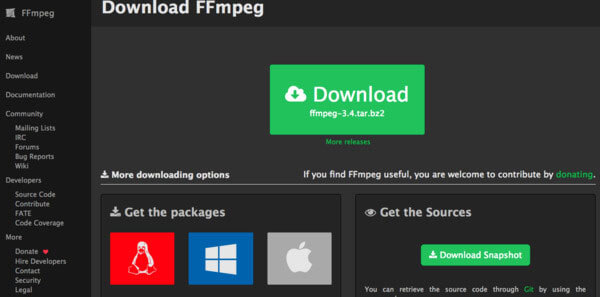
- #FFMPEGX ON PC HOW TO#
- #FFMPEGX ON PC APK#
- #FFMPEGX ON PC MP4#
- #FFMPEGX ON PC ANDROID#
- #FFMPEGX ON PC SOFTWARE#
Open Video Editor using FFmpeg APK using the emulator or drag and drop the APK file into the emulator to install the app.Download Video Editor using FFmpeg APK to your PC.
#FFMPEGX ON PC ANDROID#
#FFMPEGX ON PC HOW TO#
So it is advised that you check the minimum and required system requirements of an Android emulator before you download and install it on your PC.īelow you will find how to install and run Video Editor using FFmpeg on PC: However, emulators consume many system resources to emulate an OS and run apps on it. There are many free Android emulators available on the internet.
#FFMPEGX ON PC SOFTWARE#
Video Editor using FFmpeg is an Android app and cannot be installed on Windows PC or MAC directly.Īndroid Emulator is a software application that enables you to run Android apps and games on a PC by emulating Android OS. In addition, the app has a content rating of Everyone, from which you can decide if it is suitable to install for family, kids, or adult users. Video Editor using FFmpeg requires Android with an OS version of 4.1 and up. It has gained around 1000 installs so far, with an average rating of 4.0 out of 5 in the play store. If you want to be more accurate, you’ll have to tell FFmpeg to encode the whole video and just discard the output until the position indicated by -ss:įfmpeg -i input.mov -ss 00:01:30 -c:v copy -c:a copy -t 5 output.Video Editor using FFmpeg is an Android Libraries & Demo app developed by Bhuvnesh Varma and published on the Google play store. This is especially useful when you’re actually not just copying content, but encoding it, because it’ll speed up your conversion (although it’s less accurate). Also, see how the -ss option is before the actual input? This will first seek to the point in the file, and then start to encode and cut. Note that we’ve again just copied the contents instead of re-encoding because we used the copy codec. So, you could also cut one minute, ten seconds and 500 milliseconds:įfmpeg -ss 00:01:30 -i input.mov -c:v copy -c:a copy -t 00:01:30.500 output.mov

The time values can either be seconds or in the form of HH:MM:SS.ms. For example, to get the first five seconds, starting from one minute and 30 seconds: ffmpeg -ss 00:01:30 -i input.mov -c:v copy -c:a copy -t 5 output.mov The first one will specify the duration of the output, and the second one will specify the start point. FFmpeg supports basic cutting with the -t and -ss options. Often, you want to just cut out a portion from a file. Actually, this concept is very well known for MP3 audio, where VBR rips are commonly found. That’s when you should use variable bit rate. The reason is that sometimes you don’t want to spend the same amount of bits to a segment of a file. In all other cases, use a better concept, called “constant quality”. You only need to restrict bit rate when you have a very specific target file size to reach. ffmpeg -i input.wav -b:a 192K out.mp3 ffmpeg -i input.avi -c:v libx264 -b:v 500K -c:a copy out.mp4īut often, bit rate is not enough. The bit rate can be specified with suffixes like “K” for kBit/s or “M” for mBit/s. If you want to set the bit rate, you can do that with the -boption, again specifying the audio or video stream (just to resolve any ambiguities). Of course, this is a relatively simple approach, and you can get a good feeling for the bit rates you might need for certain videos. This is a relict from the good old days where everyone would encode MP3 files from their CDs. Most people associate quality with “bit rate”.
#FFMPEGX ON PC MP4#
Especially those pesky old AVI containers don’t like all codecs, so you’re better off encoding to MP4 or MKV containers these days, because they accept more codecs and can be easily handled by any modern player. The possible combinations are countless, but obviously restricted by the format/container. Let’s start by encoding an audio file with just one audio stream, and then a video file with a video stream and an audio stream.įfmpeg -i input.wav -c:a libfaac output.mp4 ffmpeg -i input.avi -c:v libx264 -c:a libfaac output.mkv These are called “streams” in FFmpeg – normally there is one video and one audio stream, but you could of course use more. Use the -c option to specify a codec, with a :a or :vfor audio and video codecs respectively.
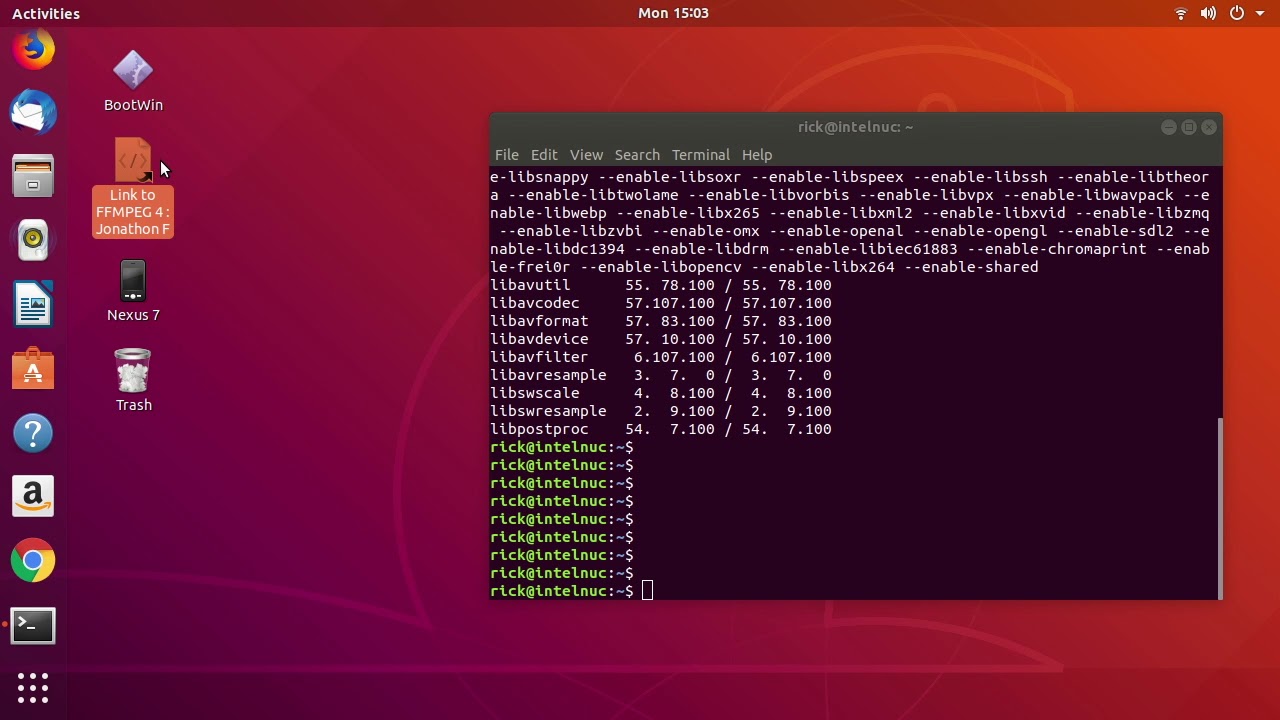
Now, we can use any of those to perform our transcoding. Check the output: The Dand E stand for “decoding” and/or “encoding” capabilities, respectively. Today, there’s almost no reason not to encode to h.264, as it offers incredible quality at small file sizes. But which codecs do really work in FFmpeg? Luckily, it has a ton of built-in codecs and formats, which you can get a list of. In most cases, you want a specific output codec, like h.264, or AAC audio.


 0 kommentar(er)
0 kommentar(er)
